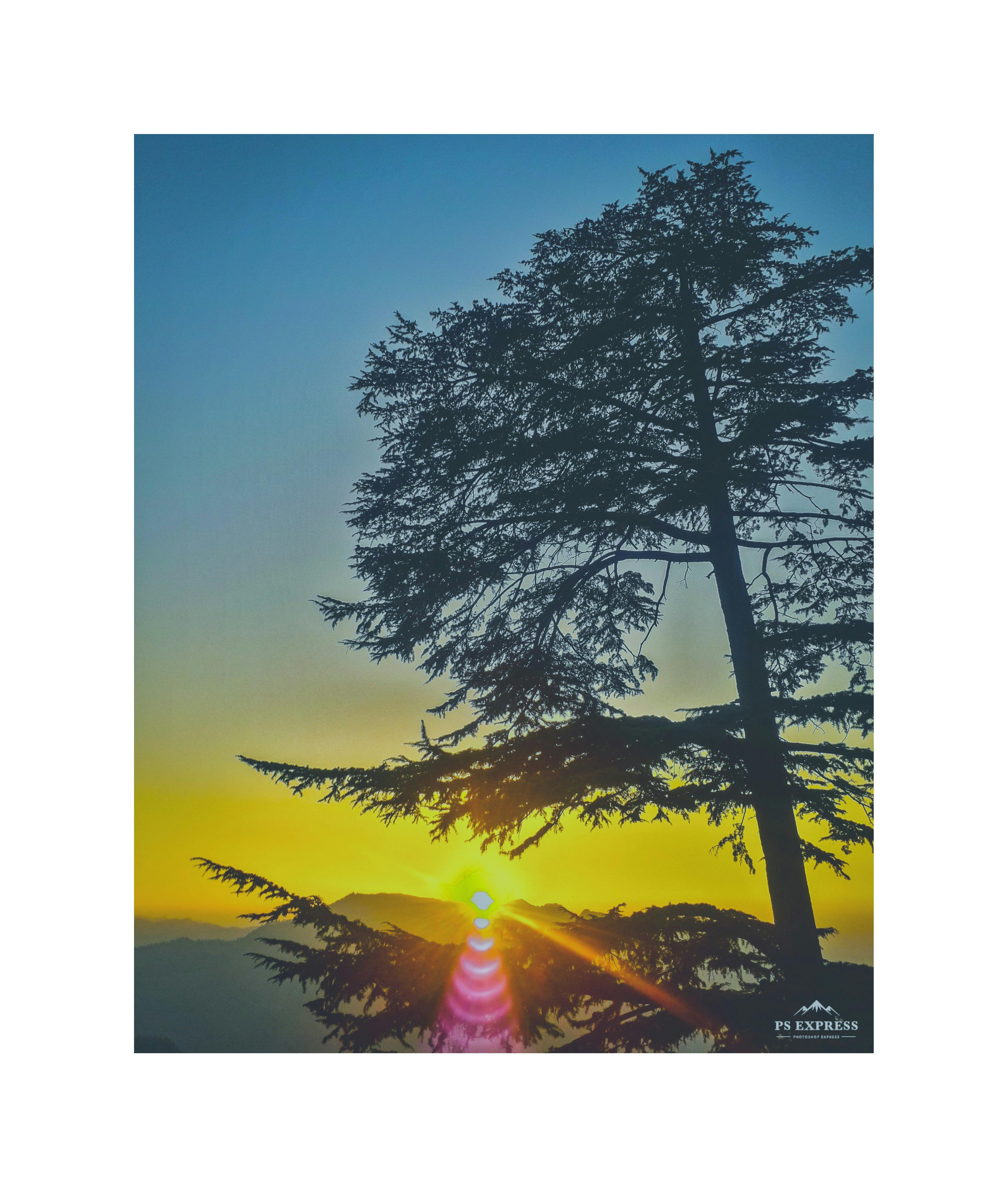In this guide, I will show you how to use Womble MPEG Video Wizard DVD to re-edit a DVD movie and then burn it again without any loss of video quality.
MPEG Video Wizard DVD is a frame-accurate MPEG editor that comes with DVD authoring and full AC3 audio support. You can import the content of an existing DVD as a new clip in the timeline and edit the clip, then recreate it and burn it to a new DVD.
First you need to transfer your DVD to your hard drive and insert a blank DVD disc into the DVD burner. If your DVD is encrypted, you will need to copy your DVD movie from the disc to your computer’s hard drive using a DVD ripper, as the DVD Womble MPEG Video Wizard is only designed to work with unencrypted commercial DVDs and homemade DVDs.
Step 1. Add DVD movie
Run the DVD MPEG Video Wizard, click “Instruments“button on the toolbar and select “DVD PlayerTool” in the drop-down menu. In the DVD Player window, click “input” to load your DVD movie into DVD drive, then you will see all the titles and chapters in the DVD Drive window. Notice that the first title has the longest duration and this is the main movie we will edit here. Now select the main movie and click”Add to timeline” to add it to the timeline.
Title 1 will then be added to the timeline video track as a new video clip, keeping the original chapter structure. You can see the 3 chapter markers displayed as red colored marks along the top edge of the timeline.
Step 2. Edit DVD movie
Now you can edit the DVD movie as you like. You may:
has. Add other videos or images to the timeline to combine them with the existing video to create a new DVD.
To do this, right-click on the video track and select “Input” from the context menu to add new videos or images.
b. Remove unwanted scenes from DVD movies
Drag the edit line to navigate the video on the timeline and preview it in the Output window. When you find the beginning of the unwanted scenes, click the “Split” button in the timeline toolbox. Then locate the end of the unwanted scenes in the same way and split again (you can zoom in and use the mouse wheel/arrow keys to pan through the video frame by frame to find the exact point). Then click on the unwanted segment, now a separate clip, and press Shift+Del to delete it. Repeat the steps to remove all other unwanted scenes.
against Apply special effects to your DVD (filters and/or transitions)
To add a filter to a video clip, select the “Filter” page under the “Effect” page in the Project Manager and select the filter you want to use, then drag the selected filter onto the video track and drop it on a video. shorten. Once a filter is added to a video clip, an additional filter label will display near the bottom right corner of the clip. To add a transition between two clips, select the “2D/3D” page under the “Effect” page in the Project Manager and select the transition you want to use, then drag and drop it onto the video track between the two clips.
d. Create and edit chapter markers
A chapter is an invisible mark on the video that helps you navigate through the movie as you watch it. Instead of fast-forwarding to a specific point, you can jump to intervals, these intervals are chapter markers that you can set here.
You can edit existing chapter markers or add a new chapter marker to the DVD movie. To add a new chapter marker to the DVD movie, drag the edit line to navigate the movie and preview it in the Output window. When you find the frame you want to start a chapter with, click the “set/clear marker” button or press the “M” key on the keyboard to set a chapter marker. To delete a chapter marker, find the chapter marker you want to delete with the help of “Next Marker” and “Previous Marker” buttons, then click the “set/clear marker” button or press the “M” key. on the keyboard to remove the chapter marker.
me. Audio Substitute; add narration or voiceover, and more…
Step 3. Add DVD menus
Click the “DVD” button in the right timeline toolbox, the whole project will be loaded into the DVD editor window. In the DVD editor window, we will add menus to the DVD. If you don’t need the DVD menu, you can go to Step 5 now.
To create the menu, you can use one of the built-in menu templates and then customize the menu by changing the background image/music/video, editing text, etc. Now right-click on the “Menu” icon and select “Template…”, then a window opens with a list of available menu templates. Select a preferred template, then click “OK” to apply the template.
MPEG Video Wizard DVD gives us maximum flexibility to customize the menu, you can edit all the items on the menu page where you can change the background to a personal photo, add an opening video before the menu is displayed, reset the style from the menu button and so on. I won’t go into details here, but you can play on your own with advanced settings. Just remember that most settings can only be accessed by right-clicking on that item.
Step 4. Preview
When you’re done with the menu, click “Preview” on the top buttons. The preview window allows you to make a final review of the menu layout before starting an export job. If you don’t like what you see, you can go back to the “DVD” window to make changes and then come back to check again.
Step 5. Output DVD folder
Now we go back to the “DVD” window and select an Output Size. The output size is a single layer or double layer disc; This option is useful when you want to reduce the size of the DVD movie to fit on a DVD disc. Please note that MPEG Video Wizard DVD will either re-encode your video/audio to reduce file size or “stream-copy” which means the quality stays the same. You cannot “up” the quality by choosing the 7.92 GB option for a single layer project.
Now click the “Export” button. In the Export window, select an output folder where you want your output DVD folder to be present: the “Video_TS” folder will be created in the path you specify here. If you check the “Start DVD burning after export” box here, the burning process will start automatically after the export process is complete.
Step 6. Burn DVD folder to DVD disc
In case you did not check the “Start DVD burning after export” box in the last step, you can use the DVD burning tool included in MPEG Video Wizard DVD to burn the exported “Video_TS” folder to a DVD disc.
To open the DVD Burning Tool, click the “Tools” button on the toolbar and select “DVD Burning Tool” from the menu.
In the Burn window, change the folder path where you sent your DVD files to (it should be automatically selected for you), and then choose your DVD burner (you can also choose to export to an ISO file to burn later), and then Click “Burn” button to start burning your DVD video to DVD disc.
Done.